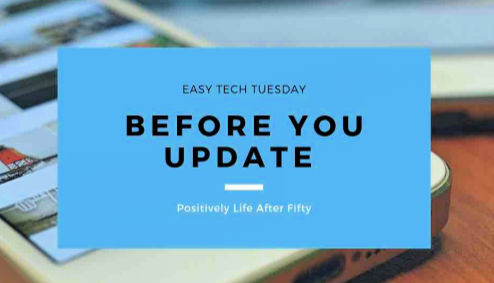Easy #TechTuesday
Amazon Alexa Echo Dot Setup
I love getting questions in one of Positively Life’s Facebook group called “Tech Time, Silver Edition.” We’re just having fun learning about the tech in our world, and sharing simple tips that help us live better with all our gadgets– and stay safer online. Click here to join.
Recently, Cynthia asked me how to set up her own Amazon Echo Dot. Great question! I have three of them in my home and use them every day. I’ll do a future post on all the ways to safely use an Alexa Echo, but for today let’s get that Alexa out of the box and set up -in just 10 minutes!
(Some of these step-by-step directions are in the App itself, but I included them here just so you can see what’s asked during setup.)
- Unbox, remove all plastic covers, connect the power cord to the device
- On your smart phone, go to the App Store; type echo in the search bar, click on the echo word that appears, it will take you to the “Amazon Alexa” app. Click to download.
- Open the Alexa app and login. You will need to know your Amazon account login and password.
- Open the Alexa App, go to Settings; click New Device. Watch my iPhone video as I walk you trough the next 4 steps.
- Select the device you are setting up; Amazon Echo
- Choose the type of device you have. (The Echo Dot is the one that looks like a hockey puck. The more expensive Echo is a tall cylinder)
- Choose the picture of the “generation” of Echo you have.
- It will tell you to turn on your Alexa device. (Turn on the Alexa by pressing the dot on top of the device. The light ring will spin for a bit as it boots us)
- When the light ring turns orange, ou are now ready to connect your Echo to your WiFi. If you don’t see a spinning ring of orange, unplug your device, wait a few seconds, and plug it back in again
Connecting your Echo to Wifi:
- Open up the Settings app on your iPhone, click on “WiFi”
- The Amazon name will appear, this is your Echo device, click on that
- When the device connects to your WiFi, it will begin talking to you. Follow the directions that Alexa tells you do.
Return to the Alexa App on your phone to finish the setup by following the step-by-step directions for a more personalized experience.
Congrats! You’ve set up your device! (If all this still seems like too much, just plug in your Alexa and let her do her thing. She’ll actually help you through most of this.)
Useful Hints You’ll Want to Read:
*It will take a few days for your Alexa to “smarten-up” In the beginning, the Artificial Intelligence (ai) is learning the sounds of your speech, so you may need to repeat, or change the wording of your request until Alexa knows what you want.
*By adding “Skills” to your Alexa app, you will find Alexa much more useful and personalized.
*It’s hard at first to remember that you need to start EVERY command with “ALEXA” That is the word that wakes it up.
*Best time to buy an Alexa is Amazon Prime day in July, or on Black Friday/Cyber Monday in November.
*During set up of the Alexa app it asks you to “connect your contacts” I personally DO NOT recommend doing that. Just click the “later” button. Connecting contacts shares a great deal of information to Amazon. However, if you want to make phone calls through your Alexa, you WILL need to add your contacts as this is the only way to call people using the echo.
If you would like to be a part of our Facebook group sharing simple and smart tech ideas and fun, click here to join.
You’re also invited to our Facebook page Positively Life click here to like and follow!